Шифрование системного диска используется для предотвращения несанкционированного доступа к данным на диске. Зашифровав диск один раз можно быть спокойным за информацию во время путешествий с ноутбуком или во время грубых вмешательств силовых структур в размеренную работу офиса с последующим изъятием компьютерной техники.
Для шифрования используется программа Truecrypt версии 7.1a. Поддержка программы прекращена, более новые версии урезаны по функциональности, поэтому использовать нужно только 7.1a, которую можно найти на торентах. Программа бесплатна, есть инсталяхи под Windows, Linux, Mac.
Truecrypt выполняет шифрование данных налету, поэтому подготовительных действий не требуется.
Запускаем Truecrypt и выполняем команду Encrypt System Partition/Drive:
Тип шифрования системы - стандартный:
Выбираем шифрования всего винта - Encrypt whole drive:
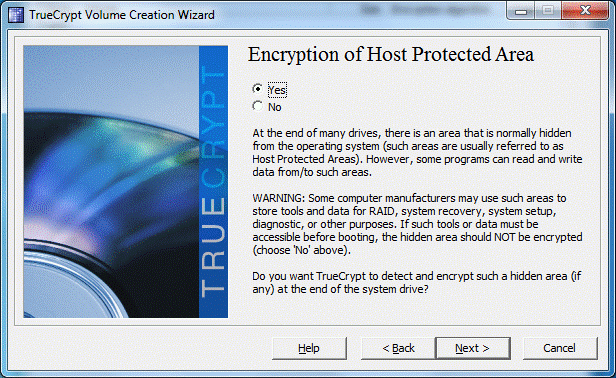
Указываем, что на компьютере установлена одна операционная система: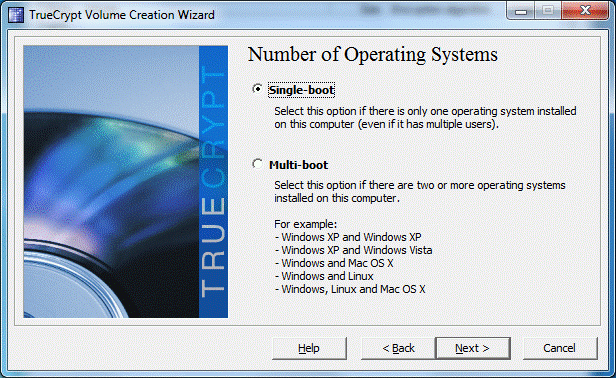
Настройки шифрования: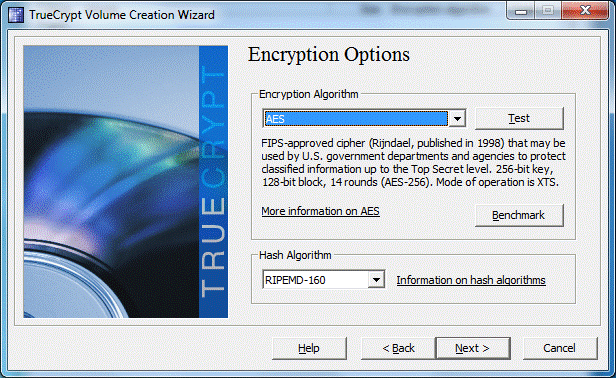
Самый креативный этап - указание пароля на зашифрованный диск. И самый сложный, т.к. этот пароль нужно запомнить. Оптимальный вариант, если пароль будет состоять из 25 символов (цифры, буквы в разных регистрах, служебные символы).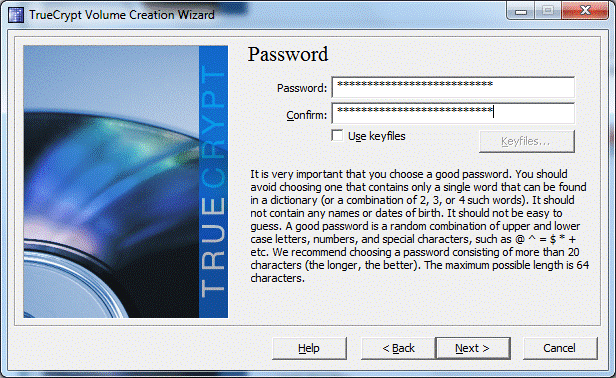
Чем больше хаоса, тем лучше. Генерация ключа шифрования:
Поздравления! Ключи созданы: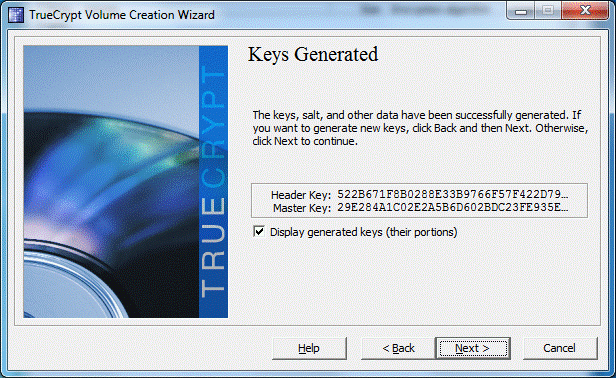
Самый муторный этап - создание диска восстановления:
Диск восстановления Truecrypt понадобится в случае повреждения сектора загрузки и для восстановления пароля. Программа создает файл ISO, который необходимо записать на CD/DVD. Использование CD/DVD является архаизмом, но деваться некуда, Truecrypt не отпустит тебя, пока запишешь образ на диск.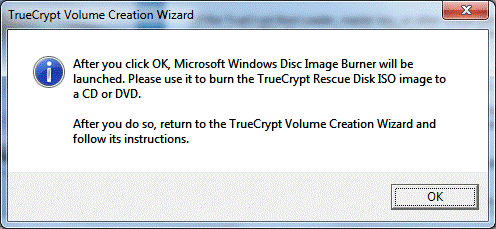

Если попытаться уклониться от записи диска восстановления, то Truecrypt прервет процедуру шифрования системы. Единственный выход - писать. Но можно чуть схитрить: файл ISO, созданный программой Truecrypt (по умолчанию находится в папке "Документы" пользователя), смонтировать на виртуальный привод, например, с помощью программы UltraISO.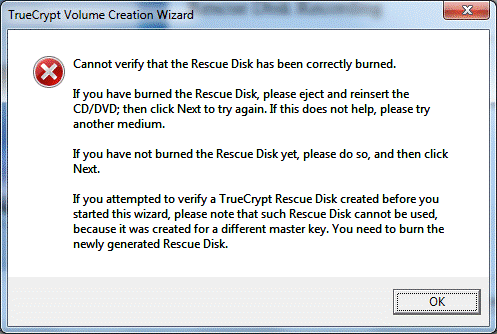
Удачная проверка диска восстановления. Если диск не записывался, то его образ необходимо сохранить на другом компьютере (внешнем диске).
Чтобы после шифрования данные не могли восстановить в лабораторных условиях, выбираем Wipe mode. В этом случае физические кластера диска будут перезаписываться по несколько раз и восстановление первоначального состояния диска станет невозможным.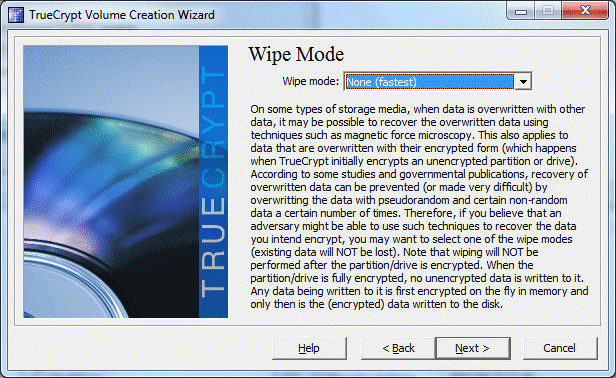
Начало теста Truecrypt. Диск еще не зашифрован. Необходимо убедиться, что Truecrypt сможет загрузить систему и пользователь не забыл пароль.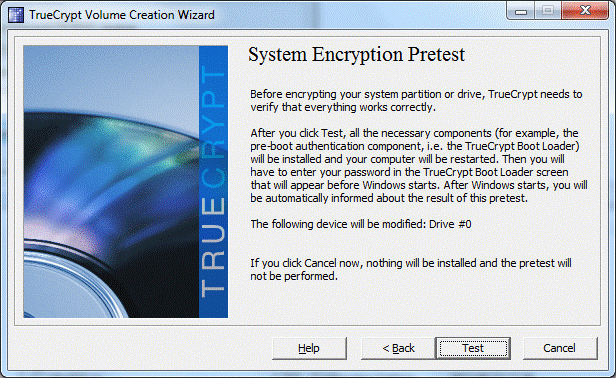
Можно сходить за чашечкой кофе и насладиться приятными моментами чтения пользовательского соглашения:
Отправляем компьютер в перезагрузку: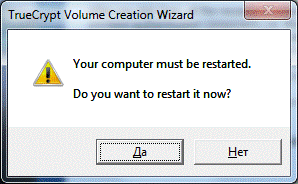
Это сообщение будет показываться при загрузке системы. Таким образом можно слегка скрыть факт существования зашифрованной операционной системы.
Запустите инструмент шифрования в Windows, введя в строке поиска «BitLocker» и выбрав пункт «Управление BitLocker». В следующем окне вы можете активировать шифрование, нажав на «Включить BitLocker» рядом с обозначением жесткого диска (если появится сообщение об ошибке, прочитайте раздел «Использование BitLocker без TPM»).
Теперь вы можете выбрать, хотите ли вы при деблокировании зашифрованного диска использовать USB-флеш-накопитель или пароль. Вне зависимости от выбранной опции, в процессе настройки вам нужно будет сохранить или распечатать ключ восстановления. Он вам понадобится, если вы забудете пароль или потеряете флешку.
Использование BitLocker без TPM
Настройка BitLocker.BitLocker также функционирует без чипа TPM - правда, для этого нужно произвести некоторые настройки в редакторе локальной групповой политики.
Если на вашем компьютере не используется чип TPM (Trusted Platform Module), вам, возможно, необходимо будет произвести кое-какие настройки, чтобы активировать BitLocker. В строке поиска Windows наберите «Изменение групповой политики» и откройте раздел «Редактор локальной групповой политики». Теперь откройте в левой колонке редактора «Конфигурация компьютера | Административные шаблоны | Компоненты Windows | Шифрование диска BitLocker | Диски операционной системы», а в правой колонке отметьте запись «Обязательная дополнительная проверка подлинности при запуске».
Затем в средней колонке нажмите на ссылку «Изменить параметр политики». Поставьте кружочек напротив «Включить» и галочку напротив пункта «Разрешить использование BitLocker без совместимого TPM» ниже. После нажатия на «Применить» и «ОК» вы можете использовать BitLocker, как описано выше.
Альтернатива в виде VeraCrypt
 Чтобы зашифровать системный раздел или весь жесткий диск с помощью преемника программы TrueCrypt под названием VeraCrypt, выберите в главном меню VeraCrypt пункт «Create Volume», а затем - «Encrypt the system partition or entire system drive». Чтобы зашифровать весь жесткий диск вместе с разделом Windows, выберите «Encrypt the whole drive», после чего следуйте пошаговой инструкции по настройке. Внимание: VeraCrypt создает диск аварийного восстановления на случай, если вы забудете пароль. Так что вам потребуется пустая CD-болванка.
Чтобы зашифровать системный раздел или весь жесткий диск с помощью преемника программы TrueCrypt под названием VeraCrypt, выберите в главном меню VeraCrypt пункт «Create Volume», а затем - «Encrypt the system partition or entire system drive». Чтобы зашифровать весь жесткий диск вместе с разделом Windows, выберите «Encrypt the whole drive», после чего следуйте пошаговой инструкции по настройке. Внимание: VeraCrypt создает диск аварийного восстановления на случай, если вы забудете пароль. Так что вам потребуется пустая CD-болванка.
После того как вы зашифровали свой диск, при начальной загрузке вам нужно будет после пароля указать PIM (Personal Iterations Multiplier). Если при настройке вы не установили PIM, то просто нажмите Enter.
Здравствуйте, друзья! Практически у каждого из нас на компьютере найдется несколько файлов, которые требуют особой защиты.
Нам требуется создать такой некий секретный уголок, где можно хранить информацию, зная, что доступ к ней будет только у вас. В реализации этой задачи нам поможет программа TrueCrypt
Для хранения подобного содержимого существует два основных типа программ: первый - делает файлы невидимыми для посторонних, второй - шифрует их содержимое. Конкретно в этой статье я расскажу, как создать специальный раздел на жестком диске, который будет зашифрован, скрыт и доступ к нему можно будет получить только введя пароль.
Например, я использую эту возможность для хранения базы данных с паролями. В вашем случае это может быть любая другая важная информация или файлы, которые требуют надежной защиты от взора посторонних глаз.
TrueCrypt считается одной из лучших программ для шифрования данных. Несмотря на то, что ее разработчики в 2014 году полностью закрыли проект (на мой взгляд под давлением спец. служб, и рекомендация переходить на BitLocker лишь тому подтверждение), функциональность последних версий остается на достаточно высоком уровне.
За счет инструментов TrueCrypt вы произведете шифрование любых файлов, размещенных на вашем ПК, разделов ОС, дисков или сменных носителей. Также вы сможете создать «секретный контейнер», находящийся, по принципу матрешки, внутри первого, мало защищенного тома. Основная роль подобного контейнера состоит в том, что даже, если вам придется выдать пароль для открытия первого контейнера, у вас есть отличные шансы скрыть существование второго, в котором и будут находиться ваши секретные файлы.
Установка TrueCrypt
Скачать эту бесплатную утилиту в разделе Downloads под свою операционную систему можно с сайта truecrypt.ch .
В установке программы нет каких-либо сложностей достаточно использовать параметры по умолчанию. Далее, открыв уже установленную программу, мы увидим небольшое окно, со стандартным интерфейсом, где присутствует меню, рабочая область с перечнем томов и кнопки для выполнения основных задач.
Интерфейс программы на английском языке. Если вас это смущает, достаточно вернуться на страницу загрузки утилиты и в разделе «Language Packs for TrueCrypt» скачать необходимый языковой пакет (в данном случае - русский). Произвести русификацию программы.
Русификация TrueCrypt
Разархивируйте языковой пакет и файл «Language.ru» скопируйте в папку с установленной программой (по умолчанию это C:\Program Files\TrueCrypt).
Перед тем, как перейти к шифрованию, необходимо разобраться с основными принципами работы программы.
Принцип работы TrueCrypt
Работа программы основана на достаточно простом принципе. Мы создаем на компьютере некий файл и задаем ему определенный размер. Программа TrueCrypt этот файл шифрует, плюс мы ставим на него пароль. В итоге у нас получается некий контейнер, информация внутри которого будет зашифрована.
Программа подключает этот контейнер в виде виртуального диска который будет отображается в проводнике и присваиваем ему букву. Монтируя диск и введя пароль вы сможете пользоваться им как обычном диском и скидывать в него, например, новую информацию, которая так же нуждается в шифровании.
Создаем зашифрованный диск
Следуя подсказкам мастера создания томов TrueCrypt приступим к созданию зашифрованного диска. Нажимаем «Создать том» и выбираем пункт «Создать зашифрованный файловый контейнер». Далее выбираем «Обычный том» и указываем, где он будет располагаться, нажимаем кнопку «Файл».
Допустим, в моем случае он будет расположен на Диске С. Чтобы не вызывать лишних подозрений я рекомендую создать файл, внешне напоминающий мультимедийный, то есть файл имеющие соответствующее расширение, например, «cipher.avi»
В этом случае наш будущий секретный контейнер будет выглядеть как обычный видеофайл, и даже если он большого размера - это никого не удивит. Нажимаем «Далее», выбираем алгоритм шифрования и размер этого файла (будущего контейнера).
Указываем размер тома, который будет зависеть от того что вы будете хранить. Если это будет контейнер с мультимедийным контентом (видео, фото, аудио) то и размер должен быть соответствующим.
На следующем этапе нужно задать пароль для этого тома и выбрать файловую систему. Если предполагаемый размер контейнера будет более 4 Гб, то файловая система NFTS.
Нажимаем «Разметить» и видим надпись, что том TrueCrypt успешно создан. Контейнер успешно создан и как вы понимаете это наш первоначально созданный и замаскированный файл - cipher.avi.
Теперь наша задача заключается в том, чтобы этот контейнер подключить в виде виртуального диска к системе. В главном окне программы выбираем букву для будущего диска и нажимаем кнопку «Файл». Указываем путь к нашему контейнеру - cipher.avi.
Вводим пароль и теперь у нас в системе должен появиться только что созданный зашифрованный диск.
Диск успешно создан. С ним можно работать как с обычным локальным диском: копировать, переносить и редактировать необходимые файлы. Поскольку шифрование происходит «на лету» скорость работы может отличаться, но это актуально только для более слабых систем.
Когда работа с диском закончена, мы открываем TrueCrypt, выбираем этот диск и нажимаем «Размонтировать».
Когда в следующий раз нам потребуется получить доступ к этому секретному содержимому, мы запускаем программу, в окне приложения нажимаем кнопку «Файл» и указываем «cipher.avi». Далее нажимаем «Смонтировать» и вводим пароль. После ввода пароля наш зашифрованный диск вновь появится в проводнике. Поработали - размонтировали.
Программа позволяет шифровать не только файлы на винчестере или на съемном диске, но и весь диск, раздел или съемный носитель. Кроме этого, TrueCrypt может зашифровать даже дополнительную операционную систему и сделать невидимым не только существование каких-нибудь файлов, но и работающей дополнительной ОС. Эта функция может понадобиться, если вам нужно не просто скрыть пару десятков файлов, а засекретить большой объем информации, в том числе и те программы, которыми вы пользуетесь.
TrueCrypt обладает действительно огромными возможностями, а в данной статье я ознакомил вас лишь с наиболее востребованной его функцией шифрования диска. Помните, что любые действия с системными файлами и разделами несут в себе потенциальную угрозу утраты функциональности операционной системы. Перед работой с TrueCrypt рекомендую создать резервную копию ОС. Также при выполнении всех действий внимательно читайте пояснения и дополнительные инструкции.
На этом здесь все. Надеюсь, вам было интересно. До встречи в новой статье.
В настоящие дни мы постоянно имеем дело с информацией. Благодаря развитию информационных технологий, теперь работа, творчество, развлечение в значительной степени превратились в процессы по обработке или потреблению информации. И среди этого огромного массива информации часть данных не должна быть общедоступной. Примером такой информации могут быть файлы и данные, связанные с коммерческой деятельностью; приватные архивы.
Часть этих данных не предназначена для широкого круга просто по той причине, что «им незачем об этом знать»; а какая-то информация является жизненно важной.
Эта статья посвящено надёжной защите именно жизненно важной информации, а также любых файлов, которые вы хотите оградить от доступа других лиц, даже если ваш компьютер или носитель (флешка, жёсткий диск) попали в руки посторонних лиц, в том числе технически продвинутых и имеющих доступ к мощным вычислительным ресурсам.
Почему не стоит доверять программам для шифрования с закрытым исходным кодом
В программы с закрытым исходным кодом могут быть внедрены «закладки» (и не надо надеяться, что их там нет!) и возможность открывать зашифрованные файлы с помощью мастер-ключа. Т.е. вы можете использовать любой, самый сложный пароль, но ваш зашифрованный файл всё равно с лёгкостью, без перебора паролей, может быть открыт с помощью «закладки» или владельцем мастер-ключа. Размер компании-производителя программного обеспечения для шифрования и название страны в данном вопросе роли не играют, поскольку это является частью государственной политики многих стран. Ведь нас всё время окружают террористы и наркоторговцы (а что делать?).
Т.е. на действительно надёжное шифрование можно надеяться правильно используя популярное программное обеспечение с открытым исходным кодом и стойким для взлома алгоритмом шифрования.
Стоит ли переходить с TrueCrypt на VeraCrypt
Эталонной программой, которая много лет позволяет очень надёжно шифровать файлы является TrueCrypt. Эта программа до сих пор прекрасно работает. К сожалению, в настоящее время разработка программы прекращена.
Её лучшей наследницей стала программа VeraCrypt.
VeraCrypt - это бесплатное программное обеспечение для шифрование дисков, она базируется на TrueCrypt 7.1a.
VeraCrypt продолжает лучшие традиции TrueCrypt, но при этом добавляет повышенную безопасность алгоритмам, используемым для шифрования систем и разделов, что делает ваши зашифрованные файлы невосприимчивым к новым достижениям в атаках полного перебора паролей.
VeraCrypt также исправила многие уязвимости и проблемы безопасности, обнаруженные в TrueCrypt. Она может работать с томами TrueCrypt и предлагает возможность конвертировать контейнеры TrueCrypt и несистемные разделы в формат VeraCrypt.
Эта улучшенная безопасность добавляет некоторую задержку только к открытию зашифрованных разделов без какого-либо влияния на производительность в фазе использования зашифрованного диска. Для легитимного пользователя это практически незаметное неудобство, но для злоумышленника становится практически невозможным получить доступ к зашифрованным данным, несмотря на наличие любых вычислительных мощностей.
Это можно продемонстрировать наглядно следующими бенчмарками по взлому (перебору) паролей в Hashcat :
Для TrueCrypt:
Hashtype: TrueCrypt PBKDF2-HMAC-RipeMD160 + XTS 512 bit Speed.Dev.#1.: 21957 H/s (96.78ms) Speed.Dev.#2.: 1175 H/s (99.79ms) Speed.Dev.#*.: 23131 H/s Hashtype: TrueCrypt PBKDF2-HMAC-SHA512 + XTS 512 bit Speed.Dev.#1.: 9222 H/s (74.13ms) Speed.Dev.#2.: 4556 H/s (95.92ms) Speed.Dev.#*.: 13778 H/s Hashtype: TrueCrypt PBKDF2-HMAC-Whirlpool + XTS 512 bit Speed.Dev.#1.: 2429 H/s (95.69ms) Speed.Dev.#2.: 891 H/s (98.61ms) Speed.Dev.#*.: 3321 H/s Hashtype: TrueCrypt PBKDF2-HMAC-RipeMD160 + XTS 512 bit + boot-mode Speed.Dev.#1.: 43273 H/s (95.60ms) Speed.Dev.#2.: 2330 H/s (95.97ms) Speed.Dev.#*.: 45603 H/s
Для VeraCrypt:
Hashtype: VeraCrypt PBKDF2-HMAC-RipeMD160 + XTS 512 bit Speed.Dev.#1.: 68 H/s (97.63ms) Speed.Dev.#2.: 3 H/s (100.62ms) Speed.Dev.#*.: 71 H/s Hashtype: VeraCrypt PBKDF2-HMAC-SHA512 + XTS 512 bit Speed.Dev.#1.: 26 H/s (87.81ms) Speed.Dev.#2.: 9 H/s (98.83ms) Speed.Dev.#*.: 35 H/s Hashtype: VeraCrypt PBKDF2-HMAC-Whirlpool + XTS 512 bit Speed.Dev.#1.: 3 H/s (57.73ms) Speed.Dev.#2.: 2 H/s (94.90ms) Speed.Dev.#*.: 5 H/s Hashtype: VeraCrypt PBKDF2-HMAC-RipeMD160 + XTS 512 bit + boot-mode Speed.Dev.#1.: 154 H/s (93.62ms) Speed.Dev.#2.: 7 H/s (96.56ms) Speed.Dev.#*.: 161 H/s Hashtype: VeraCrypt PBKDF2-HMAC-SHA256 + XTS 512 bit Speed.Dev.#1.: 118 H/s (94.25ms) Speed.Dev.#2.: 5 H/s (95.50ms) Speed.Dev.#*.: 123 H/s Hashtype: VeraCrypt PBKDF2-HMAC-SHA256 + XTS 512 bit + boot-mode Speed.Dev.#1.: 306 H/s (94.26ms) Speed.Dev.#2.: 13 H/s (96.99ms) Speed.Dev.#*.: 319 H/s
Как можно увидеть, взломать зашифрованные контейнеры VeraCrypt на несколько порядков сложнее, чем контейнеры TrueCrypt (которые тоже совсем не просты).
Полный бенчмарк и описание железа я публиковал в статье « ».
Второй важный вопрос - надёжность. Никто не хочет, чтобы особо ценные и важные файлы и сведения были потеряны из-за ошибки в программе. Я знаю о VeraCrypt сразу после её появления. Я следил за её развитием и постоянно к ней присматривался. На протяжении последнего года я полностью перешёл с TrueCrypt на VeraCrypt. За год ежедневной работы VeraCrypt меня ни разу не подводила.
Таким образом, на мой взгляд, сейчас стоит переходить с TrueCrypt на VeraCrypt.
Как работает VeraCrypt
VeraCrypt создаёт специальный файл, который называется контейнер. Этот контейнер является зашифрованным и может быть подключён только при вводе верного пароля. После ввода пароля, контейнер отображается как дополнительный диск (как вставленная флешка). Любые файлы, помещённые на этот диск (т.е. в контейнер), шифруются. Пока контейнер подключён, вы беспрепятственно можете копировать, удалять, записывать новые файлы, открывать их. Как только контейнер отключён, все файлы на нём становятся абсолютно недоступными, пока вновь не будет выполнено его подключение, т.е. пока не будет введён пароль.
Работа с файлами в зашифрованном контейнере ничем не отличается от работы с файлами на любом другом диске.
При открытии файла или записи его в контейнер, не нужно ждать расшифрования - всё происходит очень быстро, будто бы вы действительно работаете с обычным диском.
Как установить VeraCrypt в Windows
С TrueCrypt имела место полушпионская история - были созданы сайты для «скачать TrueCrypt», на них бинарный файл (ну естественно!) был заражён вирусом/трояном. Те, кто скачивал TrueCrypt с этих неофициальных сайтов заражали свои компьютеры, что позволяло злоумышленникам воровать персональные информацию и способствовать распространению вредоносного ПО.
Вообще-то, все программы нужно скачивать только с официальных сайтов. И уж тем более это касается программ, которые затрагивают вопросы безопасности.
Официальными местами размещения установочных файлов VeraCrypt являются:
Установка VeraCrypt в Windows
Имеется мастер установки, поэтому процесс установки VeraCrypt схож с аналогичным процессом других программ. Разве что можно пояснить несколько моментов.
Установщик VeraCrypt предложит две опции:
- Install (Установить VeraCrypt в вашу систему)
- Extract (Извлечь. Если вы выберите эту опцию, все файлы из этого пакета будут извлечены, но в вашу систему ничего не будет установлено. Не выбирайте её если вы намереваетесь шифровать системный раздел или системный диск. Выбор этой опции может быть полезен, например, если вы хотите запускать VeraCrypt в так называемом портативном режиме. VeraCrypt не требует установки в операционную систему, в которой она будет запускаться. После извлечения всех файлов, вы можете запускать непосредственно извлечённый файл "VeraCrypt.exe" (откроется VeraCrypt в портативном режиме))
Если вы выберите отмеченную опцию, т.е. ассоциацию с файлами .hc , то это добавит удобство. Поскольку если вы создадите контейнер с расширением.hc, то по двойному клику по данному файлу будет запускаться VeraCrypt. Но минус в том, что посторонние лица могут знать, что.hc являются зашифрованными контейнерами VeraCrypt.

Программа напоминает о донате:

Если вы не стеснены в средствах, конечно же, обязательно помогите автору этой программы (он один) не хотелось бы его потерять, как мы потеряли автора TrueCrypt…
Инструкция VeraCrypt для начинающих
У VeraCrypt много разных возможностей и продвинутых функций. Но самой востребованной функцией является шифрование файлов. Далее пошагово показано как зашифровать один или несколько файлов.
Начнём с переключения на русский язык. Русский язык уже встроен в VeraCrypt. Его нужно только включить. Для этого в меню Settings выберите Language… :

Там выберите русский язык, после этого язык программы сразу поменяется.
Как уже было сказано, файлы хранятся в зашифрованных контейнерах (их ещё называют «тома»). Т.е. начать нужно с создания такого контейнера, для этого в главном интерфейсе программы нажмите на кнопку «Создать том ».

Появится мастер создания томов VeraCrypt:

Нас интересует именно первый вариант («Создать зашифрованный файловый контейнер »), поэтому мы, ничего не меняя, нажимаем Далее ,

VeraCrypt имеет очень интересную функцию - возможность создать скрытый том. Суть в том, что в файле создаётся ни один, а два контейнера. О том, что имеется зашифрованный раздел знают все, в том числе возможные неблагожелатели. И если вас силой заставляют выдать пароль, то трудно сослаться, что «зашифрованного диска нет». При создании скрытого раздела, создаются два зашифрованных контейнера, которые размещены в одном файле, но открываются разными паролями. Т.е. вы можете в одном из контейнеров разместить файлы, которые выглядят «чувствительными». А во втором контейнере - действительно важные файлы. Для своих нужд вы вводите пароль для открытия важного раздела. В случае невозможности отказать, вы раскрываете пароль от не очень важного диска. Никаких возможностей доказать, что имеется второй диск, нет.
Для многих случаев (сокрытие не очень критических файлов от посторонних глаз) будет достаточно создать обычный том, поэтому я просто нажимаю Далее .
Выберите место расположения файла:

Том VeraCrypt может находиться в файле (в контейнере VeraCrypt) на жёстком диске, флэш-накопителе USB и т.п. Контейнер VeraCrypt ничем не отличается от любого другого обычного файла (например, его можно перемещать или удалять как и прочие файлы). Нажмите кнопку "Файл", чтобы указать имя и путь к создаваемому файлу-контейнеру для хранения нового тома.
ВНИМАНИЕ: Если вы выберете уже имеющийся файл, VeraCrypt НЕ зашифрует его; этот файл будет удалён и заменён вновь созданным контейнером VeraCrypt. Вы сможете зашифровать имеющиеся файлы (впоследствии), переместив их в создаваемый сейчас контейнер VeraCrypt.
Можно выбрать любой расширение файла, это никак не влияет на работу зашифрованного тома. Если вы выберите расширение .hc , а также если вы при установке задали ассоциацию VeraCrypt с данным расширением, то при двойном клике по данному файлу будет запускаться VeraCrypt.
История недавно открытых файлов позволяет быстро получать доступ к этим файлам. Тем не менее, записи в истории вроде «H:\Мои офшорные счета наворованного на охулиадр долларов.doc» могут у посторонних лиц зародить сомнения в вашей порядочности. Чтобы открытые с зашифрованного диска файлы не попадали в историю, поставьте галочку напротив «Не сохранять историю ».
Выбор алгоритмов шифрования и хеширования. Если вы не уверены, что выбрать, то оставьте значения по умолчанию:

Введите размер тома и выберите единицы измерения (килобайты, мегабайты, гигабайты, терабайты):

Очень важный этап, установление пароля для вашего зашифрованного диска:

Хороший пароль - это очень важно. Избегайте паролей из одного или нескольких слов, которые можно найти в словаре (или комбинаций из 2, 3 или 4 таких слов). Пароль не должен содержать имён или дат рождения. Он должен быть труден для угадывания. Хороший пароль - случайная комбинация прописных и строчных букв, цифр и особых символов (@ ^ = $ * + и т.д.).
Теперь снова в качестве паролей можно использовать русские буквы.
Помогаем программе собрать случайные данные:

Обратите внимание, что здесь вы можете поставить галочку для создания динамического диска. Т.е. он будет расширятся по мере заполнения его информацией.
В результате у меня создан на рабочем столе файл test.hc:

Если вы создали файл с расширением.hc, то вы можете дважды кликнуть по нему, откроется главное окно программы, причём уже будет вставлен путь до контейнера:

В любом случае, вы можете открыть VeraCrypt и выбрать путь до файла вручную (Для этого нажмите кнопку «Файл»).

Если пароль введён верно, то у вас в системе появится новый диск:

Вы можете скопировать/переместить на него любые файлы. Также вы можете создавать там папки, копировать оттуда файлы, удалять и т.д.
Чтобы закрыть контейнер от посторонних, нажмите кнопку Размонтировать :

Чтобы вновь получить доступ к своим секретным файлам, заново смонтируйте зашифрованный диск.
Настройка VeraCrypt
У VeraCrypt довольно много настроек, которые вы можете изменить для вашего удобства. Я настоятельно рекомендую поставить галочку на «Автоматически размонтировать тома при неактивности в течение »:

А также установить горячую клавишу для «Сразу размонтировать все, очистить кэш и выйти »:

Это может очень… ОЧЕНЬ пригодиться…
Портативная версия VeraCrypt в Windows
Начиная с версии 1.22 (которая на момент написания является бетой) для Windows был добавлен портативный вариант. Если вы прочитали раздел про установку, вы должны помнить, что программа и так является портативной и позволяет просто извлечь свои файлы. Тем не менее, отдельный портативный пакет имеет свои особенности: для запуска установщика вам нужны права администратора (даже если вы хотите просто распаковать архив), а портативная версия может быть распакована без прав администратора - отличие только в этом.
Официальные бета версии доступны только только . В папке VeraCrypt Nightly Builds файлом с портативной версией является VeraCrypt Portable 1.22-BETA4.exe.
Файл с контейнером можно разместить на флешке. На эту же флешку можно скопировать портативную версию VeraCrypt - это позволит вам открывать зашифрованный раздел на любом компьютере, в том числе без установленной VeraCrypt. Но помните об опасности перехвата нажатия клавиш - вероятно, в этой ситуации может помочь экранная клавиатура.
Как правильно использовать программное обеспечение для шифрования
Несколько советов, которые помогут вам лучше сохранять свои секреты:
- Старайтесь не допускать посторонних лиц до вашего компьютера, в том числе не сдавайте ноутбуки в багаж в аэропортах; если есть возможность, отдавайте компьютеры в ремонт без системного жёсткого диска и т.д.
- Используйте сложный пароль. Не используйте тот же самый пароль, который вы используете для почты и т.д.
- При этом не забудьте пароль! Иначе данные будет невозможно восстановить.
- Скачивайте все программы только с официальных сайтов.
- Используйте бесплатные программы или купленные (не используйте взломанный софт). А также не скачивайте и не запускайте сомнительные файлы, поскольку все подобные программы, среди прочих зловредных элементов, могут иметь килоггеры (перехватчики нажатий клавиш), что позволит злоумышленнику узнать пароль от вашего зашифрованного контейнера.
- Иногда в качестве средства от перехвата нажатий клавиш рекомендуют использовать экранную клавиатуру - думается, в этом есть смысл.
Наверное, у каждого из нас есть папки и файлы, которые хотелось бы скрыть от посторонних глаз. Тем более, когда за компьютером работаете не только вы, но и другие пользователи.
Для этого можно, конечно, поставить или поместить ее в архив с паролем. Но этот способ не всегда удобен, тем более для тех файлов, с которыми вы собираетесь работать. Для этого больше подойдет программа для шифрования файлов .
1. Программа для шифрования
Несмотря на большое количество платных программ (например: DriveCrypt, BestCrypt, PGPdisk), решил остановится в этом обзоре на бесплатной, возможностей которой хватит для большинства пользователей.
http://www.truecrypt.org/downloads
Отличная программа для шифрования данных, будь то файлы, папки и пр. Суть работы состоит в создании файла, напоминающего образ диска (кстати, новые версии программы позволяют зашифровать даже целый раздел, например, можно зашифровать флешку и пользоваться ей, не боясь, что кто-нибудь кроме вас, сможет прочитать с нее информацию). Этот файл так просто не открыть, он зашифрован. Если вы забудете пароль от такого файла - врят ли вы когда-нибудь увидите свои файлы, которые хранились в нем…
Что еще интересного:
Вместо пароля можно использовать файл-ключ (весьма интересная опция, нет файла - нет доступа к зашифрованному диску);
Несколько алгоритмов шифрования;
Возможность создания скрытого зашифрованного диска (о его существовании будете знать только вы);
Возможность назначить кнопки для быстрого монтирования диска и его размонтирвоания (отключения).
2. Создание и шифрование диска
Прежде чем приступить к шифрованию данных, нужно создать наш диск, на который и скопируем файлы, которые нужно спрятать от посторонних глаз.
Для этого запускаем программу и нажимаем кнопку «Create Volume», т.е. приступаем к созданию нового диска.
Выбираем первый пункт «Create an encrypted file container» - создание зашифрованного файла-контейнера.
Здесь нам на выбор предлагают два варианта файла-контейнера:
1. Обычный, стандартный (тот, который будет виден всем пользователям, но открыть смогут лишь те, кто знает пароль).
2. Скрытый (Hidden). О его существовании будете знать только вы. Остальные пользователи не смогут увидеть ваш файл-контейнер.
Теперь программа попросит вас указать месторасположение вашего секретного диска. Рекомендую выбрать диск, на котором у вас больше места. Обычно такой диск D, т.к. диск C системный и на нем, обычно, установлена ОС Windows.
Важный шаг: указать алгоритм шифрования. В программе их несколько. Для обычного непосвященного пользователя скажу, что алгоритм AES, который предлагает программа по умолчанию, позволяет защитить ваши файлы очень надежно и вряд ли, кто из пользователей вашего компьютера сможет его взломать! Можно выбрать AES и нажать на далее - «NEXT».
В этом шаге вы можете выбрать размер вашего диска. Чуть ниже, под окном для ввода желаемого размера, показывется свободное место на вашем реальном жестком диске.
Пароль - несколько символов (рекомендуется не менее 5-6) без которых доступ к вашему секретному диску будет закрыт. Советую выбрать такой пароль, который вы не забудете даже через пару лет! Иначе, важная информация может стать недоступна для вас же самих.
Если вы хотите использовать надёжный пароль, то рекомендуем вам воспользоваться генератором для его создания. Лучшим выбором станет платформа, которая также ответит на вопрос «надёжен ли мой пароль»: https://calcsoft.ru/generator-parolei.
Спустя некоторое время, программа вам сообщит, что был успешно создан зашифрованный файл-контейнер и вы можете приступать к работе с ним! Отлично…
3. Работа с зашифрованным диском
Механизм достаточно простой: выбирайте какой файл-контейнер хотите подключить, затем вводите пароль к нему - если все «OK» - то у вас в системе появляется новый диск и вы можете работать с ним как если бы это был реальный HDD.
Рассмотрим более подробно.
Щелкаете правой кнопкой по букве диска, которую хотите присвоить вашему файл-контейнеру, в выпадающем меню выбираете «Select File and Mount» - выбрать файл и присоединить его для дальнейшей работы.
 Как закрыть порты Windows Как закрыть 445 порт на windows
Как закрыть порты Windows Как закрыть 445 порт на windows Смартфон какой фирмы лучше купить Самые популярные бренды телефонов
Смартфон какой фирмы лучше купить Самые популярные бренды телефонов Новые умные часы Samsung Gear S4
Новые умные часы Samsung Gear S4