Продукция компании Apple заслуженно считается одной из лучших и пользуется популярностью среди людей по всему миру. Современные смартфоны способны не только совершать звонки, но и записывать видео, делать снимки, поэтому следует знать, как перебросить фото с айфона на компьютер. Из-за особенностей устройств этой компании сделать это непросто.
Как перекинуть фотографии с айфона на компьютер через USB-кабель
Подавляющее большинство людей используют на своем ПК операционную систему Windows. Максимальную совместимость iPhone имеют только с продукцией Apple, но и с другими ОС его можно относительно просто синхронизировать. Инструкция, как перенести фотографии с айфона на компьютер:
- Найдите в коробке от телефона USB-шнур.
- Подключите устройство к ПК при помощи кабеля. В некоторых случаях удается запустить сразу же просмотр смартфона через Windows Explorer. Из списка следует выбрать вариант «Открыть устройство».
- В современных версиях Виндовс по умолчанию есть драйвера для iPhone и девайс должен будет отобразиться в списке жестких дисков внутри, если открыть «Мой компьютер». Он будет определен как медиа-устройство и иметь значок камеры. Нужно просто кликнуть по иконке мышкой и можно будет скопировать содержимое.
- Перед вами откроется внутреннее хранилище. Сохраняются изображения в папке под названием «DCIM». В ней находится еще одна папка с уникальным названием из набора букв и цифр. Здесь и расположены фотографии.
- Далее просто выделите снимки, которые следует перенести, и перетащите в заранее созданную папку.
Как переместить фото с айфона на компьютер Mac
С «родными» девайсам дело обстоит гораздо проще и методов перекачать необходимые файлы больше. Ниже будут представлены основные способы, как передать фото с айфона на компьютер с OS Mac. Каждый из них позволяет скачать с вашего смартфона снимки на ноутбук. Некоторые из них даже не требуют подключить устройство непосредственно к ПК. Выгрузить файлы можно при помощи:
- ЮСБ-кабеля;
- специальных программ;
- электронной почты.
С помощью USB-кабеля
Этот способ, как перекинуть фото с айфона на компьютер, практически не отличается от аналогичного варианта импортировать снимки для ОС Windows. Для копирования ПК с Mac имеют предустановленное приложение iPhoto. Вам необходимо лишь подключить девайс через шнур к устройству. Алгоритм действий такой:
- Сначала нужно подсоединить через кабель телефон к ПК.
- Когда соединение установится, ноутбук должен «увидеть» смартфон и автоматически открыть приложение. Если этого не произошло, то найти ее самостоятельно можно в разделе «Программы».
- Перед вами сразу же откроется окно со списком всех фотографий на iPhone. Останется только выбрать нужные фото и сбросить в любую директорию на жестком диске.

Используя Image capture
Иногда люди используют вместо стандартного iPhoto другую программу – Image capture. Это еще один вариант, как перекинуть фото с айфона на компьютер. Инструкция по использованию этого приложения:
- Вам по-прежнему требуется подключение смартфона через шнур в USB-разъем.
- Найдите в папке «Программы» приложение с названием «Захват изображения».
- Программа сразу попросит вас указать директорию, в которую оно будет копировать фото. Вы можете указать любое место на винчестере.
- Нажмите на кнопку «Загрузить все». Это поможет вам перекинуть сразу все снимки с девайса на компьютер. Это займет какое-то время.
- При желании пользователь может выставить в настройках, чтобы после переноса все изображения с телефона были удалены.
Как через айтюнс скинуть фото на компьютер
iTunes – мультимедийная станция для девайсов компании Apple. Это способ, как еще перекинуть фото с айфона на компьютер. Программа открывает возможность скидывать, закачивать не только фото, но и , видео. Скачать ПО можно с официального сайта компании, распространяется айтюнс на бесплатной основе. Перед использованием программы ее нужно настроить:
- Подключите смартфон через ЮСБ-кабель к ПК.
- Далее нужно открыть программу в режиме «Медиатека».
- В правом углу должна быть кнопка «Устройство». Выберите свой телефон.
- Возможно, понадобится синхронизация девайса.
- После этих действий вы получите полный доступ к содержимому iPhone. Вы сможете копировать, удалять, переносить любые файлы, менять название гаджета.
- В дальнейшем эти действия повторно проводить не придется.

Как отправить фото с айфона на компьютер с помощью электронной почты
Этот метод, как перекинуть изображения с iPhone, не требует прямого подключения к компьютеру, но нужен обязательно доступ в интернет. Принцип основан на том, что вы отправляете снимки по почте, а затем можете оттуда скачать их на любой ПК. Выполняется эта процедура следующим образом:
- Запустите на телефоне приложение «Фото». Находится на рабочем столе смартфона.
- Отметьте фотографии, которые нужно перенести. Кликните на «Albums», затем «Shared and Photos» (расположено в нижней части окна), чтобы отобразились фотографии.
- Справа в углу кликните по кнопке «Select». Можно выделять сразу несколько снимков для отправки. Есть возможность переслать до 5 фото на один имейл.
- Нажмите «Share», чтобы открылись настройки доступа. Вам следует кликнуть по надписи «Mail».
- Появится новое окно с теми снимками, что вы ранее выбрали. Этого не произойдет, если отметить более 5 файлов.
- Напишите адрес получателя и нажмите «Отправить».
- Зайдите в письмо на ПК и скопируйте из него присланные файлы.
Этот способ не очень удобен из-за ограничения количества изображений, которые можно перекинуть. Если вы сделали больше 15-20 кадров за вечер, то придется отправить минимум 3-4 письма. Однако это самый быстрый вариант перекинуть свежие изображения друзьям, находясь не у ПК. Можно еще использовать соединение через Wi-Fi, но это обязывает находиться рядом с ноутбуком.
Видео: как импортировать фото с айфона на компьютер
Нашли в тексте ошибку? Выделите её, нажмите Ctrl + Enter и мы всё исправим!
Владельцы модели iPhone с небольшим объемом памяти порой диву даются, как быстро заканчивается место на смартфоне. Чаще всего с этой проблемой сталкиваются любители фотографий и видео, а также поклонники .
Вконтакте
Правда, ее можно легко решить – достаточно лишь активировать функцию сохранения резервных копий в облачном хранилище, например, в Медиатеку Фото iCloud (правда, ). Пользователи, которых интересуют исключительно бесплатные сервисы, могут воспользоваться Google Фото.
Кроме того, резервные копии фотографий можно сохранять на стационарном компьютере. Однако Mac на 128 ГБ для этой цели явно недостаточно, поэтому зачастую приходится использовать внешние накопители.
Как перенести фотографии с iPhone на компьютер Mac или Windows
Подключите внешний жесткий диск (USB-флеш)
Подключите USB-флешку или внешний накопитель к Mac (Windows) и убедитесь, что он появился в боковой панели в окне Finder (Проводнике Windows).


Проверьте, все ли работает, скопировав что-либо с компьютера на диск. Если у вас ничего не получилось, значит, устройство не отформатировано для работы с Mac (Windows). Эта проблема касается большинства внешних жестких дисков, и решить ее можно, .
Подключите iOS-устройство к компьютеру
Подключите iPhone или iPad, с которого нужно перенести фотографии, к Mac (Windows) с помощью кабеля.
Как передать фото и видео с iPhone (iPad) на компьютер Windows
При подключении iPhone или iPad к компьютеру, работающему на базе ОС Windows, устройство должно определиться как внешняя камера (фотоаппарат)
Откройте Мой компьютер и выберите подключенное iOS-устройство. Скопируйте необходимые фотографии и вставьте на компьютер или внешний накопитель.


Если этого не произошло, попробуйте установить на компьютер программу iTunes ().
Как передать фото и видео с iPhone (iPad) на компьютер Mac при помощи функции AirDrop
Главным условием передачи файлов через AirDrop является нахождение устройств (iPhone или iPad и Mac) в одной Wi-Fi сети. Также на обоих устройствах должен быть активирован Bluetooth.

Начиная с iOS 10 и macOS Sierra функция AirDrop работает практически безупречно.
1 . На компьютере Mac откройте Finder и перейдите в AirDrop.

2 . На iPhone или iPad откройте приложение Фото. Перейдите в необходимый Альбом и нажмите кнопку Выбрать в правом верхнем углу.
3 . Выберите фото или видео для копирования на компьютер Mac (фотографии и видео можно выделять свайпами, не отрывая пальца).

Через несколько секунд слева в середине экрана появятся доступные устройства для передачи посредством AirDrop.

5 . Коснитесь иконки появившегося компьютера Mac, после чего начнется передача файлов. Загруженные файлы будут доступны в папке Загрузки на Mac.

Как передать фото и видео с Айфона или Айпада на компьютер Mac при помощи приложения «Захват изображений»
Запустите на Mac программу «Захват изображений ». Для того чтобы открыть программу, введите ее название в поиске Spotlight (можно воспользоваться «горячими» клавишами ⌘Cmd + Пробел ).

После запуска в панели управления слева найдите iOS-устройство и нажмите на него. На экране появятся все хранящиеся на iPhone или iPad фотографии и видео. Теперь вы можете вручную выделить снимки, которые хотите сохранить на внешнем жестком диске, либо выбрать сразу все, нажав на ⌘Cmd + A .

По умолчанию снимки сохраняются в папку «Изображения ». Вызовите выпадающее меню и нажмите на «Другое ». Теперь выберите папку на внешнем жестком диске, куда нужно сохранить фото.

При желании, можно удалить фото и видео с iOS-устройства при перемещении на компьютер Mac. Для этого поставьте галочку напротив пункта в левом нижнем углу.

Нажмите на кнопку «Импортировать » и ждите, пока фотографии или видео не будут сохранены. Если жесткий диск поддерживает USB 2.0, а фотографий очень много, весь процесс может занять куда больше, чем несколько минут.

Начинающие пользователи техники Apple подчас думают, что перенести фотографии с ПК на iPhone так же просто, как и в обратном направлении. И ошибаются. Айфон при подключении к компьютеру не распознаётся как обычная флэшка – это одна из мер безопасности, надёжно охраняющих «яблочные» устройства от проникновения вирусов.
Разработчики рекомендуют для загрузки файлов на iPhone прибегать к посредничеству медиакомбайна iTunes – этот способ считается официальным. Однако есть и иные способы переноса изображений – в том числе позволяющие обойтись без USB-кабеля. О них также пойдёт речь в этой статье.
Прежде чем приступить к переносу фото официальным способом – то есть через iTunes – нужно произвести ряд подготовительных действий:
Копировать фото на «яблочное» устройство из разных папок невозможно – это один из существенных недостатков данного способа.
По завершении подготовительных действий можно приступать к процедуре переноса данных:
Шаг 1 . Откройте iTunes и проследуйте в меню управления устройством – нажмите на кнопку с изображением смартфона.
Шаг 2 . В блоке «Настройки » выберите вкладку «Фото ».

Шаг 3 . Поставьте галочку напротив «Синхронизировать ».

Шаг 4 . В меню «Скопировать фотографии из: » кликните на пункт «Выбрать папку ».

Шаг 5 . Через «Проводник » отыщите на ПК папку с фотографиями, которые вы желаете перенести на Айфон.

Если папка содержит ещё и видеофайлы, которые вы тоже хотели бы скопировать на «мобильник», поставьте в iTunes галочку напротив «Включать в синхронизацию видео ».

Шаг 6 . Нажмите кнопку «Применить ».

Дождитесь завершения синхронизации, затем зайдите на Айфоне в приложение «Фото». Там вы и увидите папку со снимками, которую копировали.

Фотографии, загруженные на Айфон через iTunes, не удастся удалить стандартным способом . Если вы откроете любое из этих фото, то увидите, что значка с изображением корзины на привычном месте просто нет.

Удаление таких снимков также нужно производить через медиакомбайн. Достаточно снять галочку «Синхронизировать » во вкладке «Фото » и запустить процесс синхронизации нажатием кнопки «Применить ». Папка с фотографиями исчезнет из памяти мобильного устройства.
Как загрузить фото с ПК на Айфон при помощи альтернативных файловых менеджеров?
Для загрузки фотографий на Айфон можно использовать китайскую альтернативу медиакомбайну iTunes – iTools . После установки этой утилиты необходимо действовать так:
Шаг 1 . Подключите мобильное устройство к ПК и запустите программу.
Шаг 2 . Когда iTools определит устройство, перейдите во вкладку «Фото » главного меню.

Шаг 3 . Нажмите кнопку «Импорт » и выберите через «Проводник » папку со снимками, которые хотите загрузить.

Скачивать через iTools фотографии по одной не удастся.
Шаг 4 . Подтвердите, что хотите скопировать папку на устройство – нажмите «Да ».
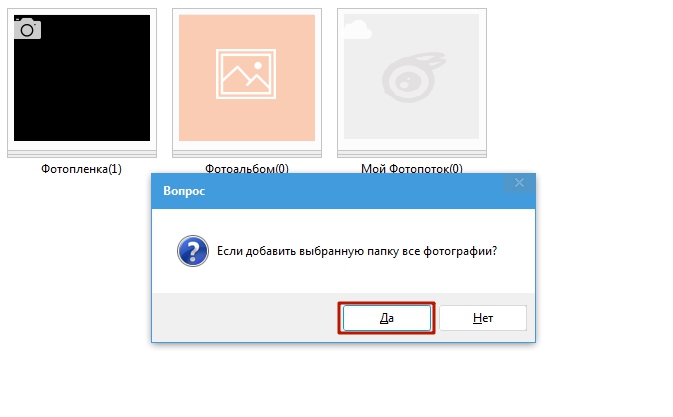
Не пытайтесь понять вопрос – он составлен «криво». Русификация – настоящая проблема приложения iTools.
Дождитесь завершения импорта, и вы увидите, что фотографии появились в памяти гаджета.
Фото, скачанные через iTools, также нельзя удались со смартфона напрямую – только через компьютерную утилиту. Но в чём же тогда преимущество альтернативного менеджера перед Айтюнс? Преимущества таковы:
- Через iTools на гаджет можно скинуть сколько угодно папок с фотографиями. В случае с iTunes загрузка новой папки приведёт к удалению той, которую скачали прежде.
- iTools не заставляет пользователя проводить синхронизацию. Это не только позволяет сэкономить время – это также даёт возможность не переживать по поводу сохранности на устройстве данных, которые пользователь стёр с ПК.
При необходимости скидывать фото на iPhone по одному стоит воспользоваться другим альтернативным менеджером данных – iFunBox . Скачать утилиту можно . Программа iFunBox хороша тем, что позволяет компьютеру определить «яблочное» устройство как флэшку.
Копировать снимки на iPhone через iFunBox нужно так:
Шаг 1 . После подключения смартфона к ПК и запуска утилиты проследуйте в раздел «Быстрый Toolbox » в главном меню.

Шаг 2 . Кликните на иконку «Фото ».

Шаг 3 . Нажмите «Импорт » и перетащите снимки, которые хотите скопировать, в появившееся окно.

По завершении импорта фотографии окажутся на мобильном устройстве.
iFunBox сможет работать корректно только на том компьютере, на котором установлен iTunes.
Предупреждение пользователям: не следует прибегать к услугам нескольких альтернативных менеджеров файлов для iPhone! Это может привести к сбою, в результате которого все фотоальбомы гаджета окажутся пусты, а снимки будут доступны лишь по одному в разделе «Фото » одноимённого приложения.

Загружаем фото на iPhone через «облако»
Самым известным облачным хранилищем продолжает оставаться Dropbox – несмотря на то, что другие аналогичные сервисы предлагают более привлекательные условия. Процедуру переноса данных посредством Dropbox мы рассматривали в руководствах неоднократно – например, в статье, посвящённой тому, как скачать фильм на Айфон бесплатно . Теперь покажем, как перенести снимки через «облако», на примере другого сервиса – «Облако Mail.ru».
Сначала нужно загрузить фотографии с ПК в облачное хранилище. Зайдите на cloud.mail.ru , авторизуйтесь (или зарегистрируйтесь, если пользуетесь сервисом впервые) и заведите папку для фото – через кнопку «Создать ».

Присвойте папке лаконичное и понятное название – например, «Фото ». Затем нажмите «Добавить ».
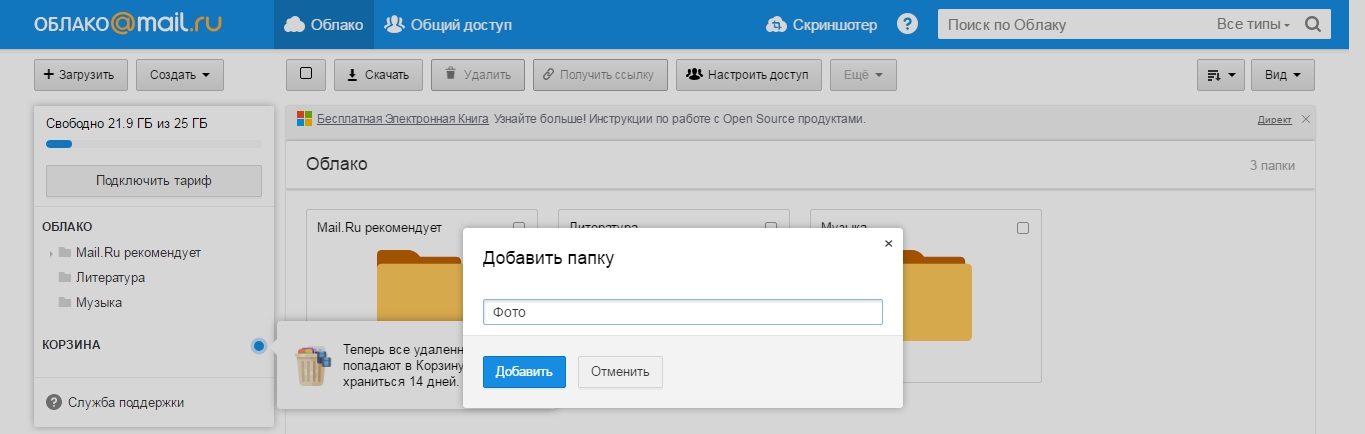
Наконец, откройте новую папку и через кнопку «Загрузить » наполните её фотографиями, которыми хотите любоваться на Айфоне.
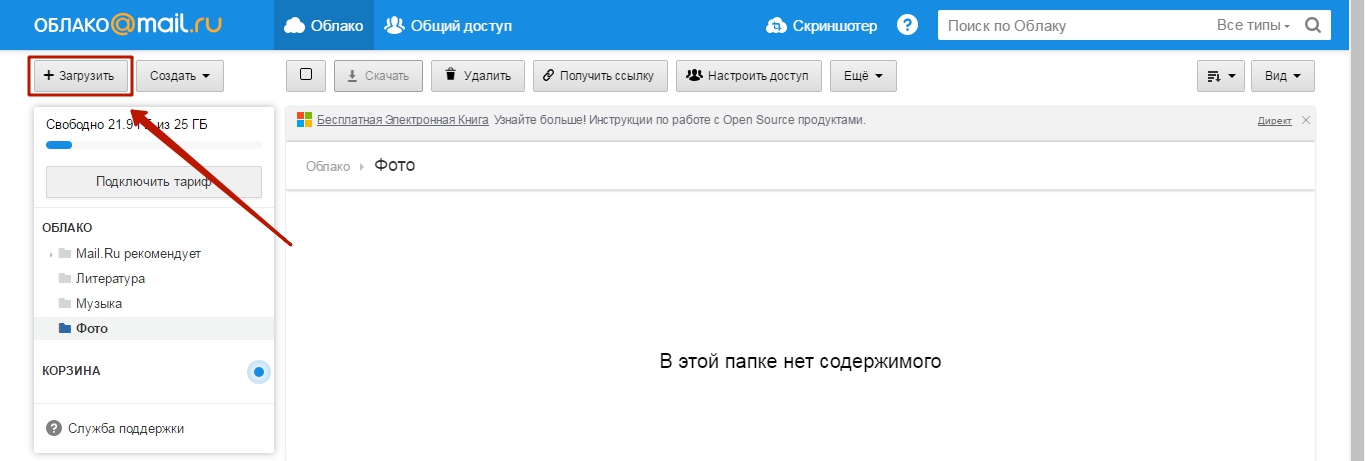
После этого вы можете закрыть сайт на ПК и пересесть за «мобильник». Скачайте на Айфон приложение «Облако Mail.ru» , запустите его и авторизуйтесь под своими учётными данными.

В главном меню приложения выберите раздел «Облако ». В этом разделе вы и найдёте созданную на ПК папку.

После этого остаётся лишь скачать файлы из папки на телефон.
Как загрузить фото через Айклауд – «облако» от Apple?
Копировать фото на Айфон через iCloud могут только обладатели устройств с iOS версией выше 8.1 . Также, чтобы это было возможным, нужно скачать на компьютер программу «iCloud для Windows », доступную по данной ссылке , и установить её.
Как же использовать облако от Apple для переноса фотографий?
Шаг 1 . Прежде всего на Айфоне зайдите в «Настройки », проследуйте по пути «iCloud » — «Фото » и активируйте ползунок «Медиатека iCloud ».

Изображение: macrumors.com
Шаг 2 . Запустите программу на ПК и введите учётные данные от Apple ID. Затем нажмите «Войти ».


Кликните на кнопку «Параметры… » напротив пункта «Фотографии ».
Шаг 4 . В окне «Параметры фото » отыщите пункт «Выгрузить новые фото и видео с моего ПК с Windows » и нажмите кнопку «Изменить », расположенную напротив него.

Шаг 5 . Через «Проводник » выберите папку со снимками.

Затем закройте окно «Параметры фото » путём нажатия на кнопку «Готово ».

Шаг 6 . В основном окне программы кликните на кнопку «Применить ».

Подтвердите, что хотите объединить информацию, хранящуюся на ПК, с информацией, размещённой в iCloud – нажмите «Объединить ».

После этого компьютерную программу можно закрыть. Фото и видео из загруженной в iCloud папки окажутся доступными в сети, а также на всех мобильных устройствах и Маках, связанных одним Apple ID.
Перенос изображений с ПК на iPhone: другие способы
Есть и другие способы скопировать фотографии с компьютера на «яблочный» гаджет:
- Через социальные сети. В качестве посредника можно использовать, например, «ВКонтакте». Выгрузите фотографии с ПК в альбом на своей странице соцсети, затем зайдите в «ВК» со смартфона и сохраните изображения в память устройства.
- Через электронную почту. Настройте почтовый ящик на Айфоне , затем отправьте фото на этот ящик с другой почты, используя компьютер. После этого зайдите на почту с «мобильника» — во «Входящих » вы и найдёте фотографии, которые сможете сохранить в памяти смартфона. У данного способа есть минус – видео, а также снимки в высоком разрешении не удастся перебросить из-за большого веса. На почтах действует ограничение размера вложений – лимит, как правило, устанавливается на отметке в 5 Мб.
- Через флэшку. На современном рынке можно найти флэш-накопители, предназначенные для Айфонов, оснащённые штекером Lightning. Самый известный из подобных носителей — . Об оригинальной флэшке от SanDisk рассказывает это видео:
Флэшки для iPhone довольно дорого стоят (от 1.5 до 3 тыс. рублей – в зависимости от объёма памяти) и требуют установки дополнительного ПО на мобильное устройство, зато позволяют быстро переносить большие объёмы данных с ПК на гаджет без «танцев с бубном».
Заключение
Несмотря на то, что Apple не позволяет «закидывать» фотки напрямую с ПК на iPhone без iTunes, у пользователей нет оснований мириться с этим ограничением. Для переноса снимков можно прибегнуть к любой из социальных сетей, к электронной почте.
Наиболее удобный среди «беспроводных» способов – загрузка через облачные хранилища. Облачные сервисы предлагаются многими крупными интернет-компаниями. Выбор пользователя не ограничен – он может применить для переноса фото тот сервис, который ему окажется больше «по душе». Мы рекомендуем относительно новый продукт «Облако Mail.ru». К плюсам этого сервиса относятся большой объём бесплатного места (25 Гб) и низкие требования мобильного приложения от Mail к iOS — достаточно версии 7.0.
Универсальность мобильных решений от Apple позволяет выполнять ежедневные задачи пользователей, таких как прослушивание музыки и просмотр фильмов, чтение электронных книг, общение в мессенджерах, игры и еще много прочих задач. Счастливые обладатели девайсов от Apple, которые совсем недавно приобрели себе гаджет, зачастую задаются актуальным вопросом — как перенести файлы с компьютера на iphone или iPad?
Давайте вместе рассмотрим подробную инструкцию по закачке мультимедийных и других типов файлов, на девайсы iPad и iPhone.
Яблочные устройства поддерживают передачу любых типов файлов, но работать с ними, открывая и выполняя задачи, к сожалению не всегда получается. Это могут быть мультимедиа, аудио и видео файлы, а так же ваши фотографии и электронные книги.
Для начала необходимо понять, , а так же как скинуть фото с компьютера на айфон при помощи штатного приложения iTunes.
Как скинуть музыку с компьютера на айфон или айпад при помощи программы iTunes
Для того, что бы знать , просто следуйте приведенной ниже инструкции:
- официальной страницы поддержки ;
- Подсоедините устройства к компьютеру, при помощи кабеля USB;
- Добавьте музыку с компьютера в приложение iTunes. Нажимая пункты «Файл» — «Добавить файл в медиатеку», вы добавите отдельную песню в общую базу приложения. Для добавления альбома или папки, выполните последовательность «Файл» — «Добавить папку в медиатеку». Так же iTunes поддерживает возможность переносить отдельные песни и альбомы непосредственно в мультимедиа библиотеку, простым перетаскиванием «Drag – and – Drop».
- Ожидайте процесса окончания загрузки файлов. После на панели устройств выберите изображение вашего девайса;
- Перейдя в раздел «Музыка», отметьте те песни или альбомы, которые желаете переместить в устройство. Для синхронизации всей библиотеки музыки установите отметку на пункте «Всю медиатеку».
- Выбрав пункт «Применить», ожидайте окончания синхронизации.
Передача видео и фильмов происходит аналогичным способом, за исключением выбора категории «Фильмы», в 5 пункте. Данная инструкция поможет умело организовать свою мультимедиа библиотеку, и кардинальным образом поменять свое отношение к программе iTunes.
Также вам может быть интересна тема нашей публикации в блоге: Что делать если ? Шаги по исправлению и советы.
Как перенести фото с компьютера на айфон или iPad в iTunes
Зная как перенести фото с компьютера на айфон или iPad, вы сможете создать на своем мобильном устройстве сборник альбомов, и просматривать их тогда, когда вам удобно. Для этого выполните следующую инструкцию:
- Запустите программу. Скачать актуальную версию приложения можно с официальной страницы на сайте Apple ;
- Подсоедините iPhone или айпад к компьютеру, при помощи кабеля USB;
- Кликнете по картинке девайса, в верхней части меню;
- Нажмите на пункт «Фото»;
- Отметьте флажком параметр с надписью «Синхронизировать фотографии из»;
- Кликнув по пункту «Изображения», нажмите на параметр «Выбрать папку»;
- Отметьте ту директорию с фотографиями, которую желаете перенести на свой девайс;
- Кликнув по пункту «Применить», осталось лишь дождаться завершения передачи файлов на ваше устройство.
Как перекинуть электронные книги с ПК или ноутбука, на ваше устройство от Apple
С передачей электронных книг и журналов процесс передачи немного отличается. Для этого воспользуйтесь услугами таких приложениями как iBooks, Bookmate или Айчиталка. Для этого прочтите отдельный обзор, на данные программы.
Применение айфона и айпада в качестве флешки
- Скачайте и инсталлируйте актуальную сборку приложения iFunBox ;
- Запустите утилиту и подсоедините айфон или айпад к компьютеру при помощи кабеля. Обязательным условием работы программы iFunBox является наличие установленного iTunes на вашем компьютере;
- Девайс будет добавлен в меню программы, и пользователь сможет сбрасывать файлы в память телефона или планшета, как на флешку;
- Перемещайте требуемые файлы в категорию «Общее хранилище».
Программа является простой и легкой в освоении, а так же сможет выручить вас в нужный момент. Приложение iFunBox в связке с вашим устройством станет незаменимым помощником, когда под рукой нет флешки, файл имеет большой размер, или нет доступа к интернету.
Если на вашем устройстве установлен jailbreak, то вы в большем выигрыше. Функционал и количество настроек на портале Cydia колоссален. Можно загружать специальные файловые менеджеры и файлы из Safari, распаковывать архивы и работать с различными форматами файлов напрямую. Одной из таких программ является менеджер по управлению внутренним хранилищем iFile.
 Как открыть файл SIG на компьютере
Как открыть файл SIG на компьютере Как включить Wi- Fi на ноутбуке
Как включить Wi- Fi на ноутбуке Заводской сброс Samsung Galaxy S6 Edge
Заводской сброс Samsung Galaxy S6 Edge